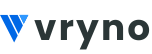Fields in Vryno CRM
Fields in Vryno CRM refer to the individual data elements or attributes that store specific types of information about customers, prospects, and other relevant entities. These fields help organize and structure the data within the CRM system.
Types of Fields in Vryno CRM & their uses:
- Single Line Text: A single line text field in Vryno CRM is a field that allows users to enter and store a single line or a limited amount of text information. It is typically used to capture concise and straightforward data.
- Email: In Vryno CRM, the email field is a common data field used to capture and store the email addresses of contacts, customers, or leads. It allows for the storage and management of email-related information within the CRM platform.
- Number: A number field in Vryno CRM allows users to enter numerical data, such as quantities, amounts, or numerical identifiers, for various records. It enables the storage and manipulation of numerical values within the CRM platform.
- Phone Number: In Vryno CRM, a phone number field is used to capture and store the phone numbers of contacts, customers, or leads. It allows for the storage and management of phone-related information within the CRM platform.
- Date: In Vryno CRM, a date field is used to capture and store dates associated with various activities, events, or records. It allows for the storage and management of date-related information within the CRM platform.
- Date & Time: In Vryno CRM, a date and time field is used to capture and store both the date and time information associated with various activities, events, or records. It allows for the storage and management of precise date and time-related information within the CRM platform.
- Text Area: In Vryno CRM, a Text Area field is used to capture and store text or comments that require more than one line of input. It allows for the storage and management of longer, more detailed pieces of information within the CRM platform.
- Yes/No: In Vryno CRM, a Yes/No field is used to capture and store binary or boolean information, representing a simple choice between two options: “Yes” or “No.” It allows for the storage and management of straightforward yes-or-no responses within the CRM platform
- Searchbox: In Vryno CRM, a Searchbox field is a type of field that allows users to establish relationships between different modules or records within the CRM platform. It enables users to search, link, and associate related data from one modules to another.
- Multi select Searchbox: In Vryno CRM, a multiselect Searchbox field allows users to establish relationships between entities while selecting multiple related records from a separate entity. It combines the functionality of a multiselect field and a Searchbox field, enabling the selection of multiple related records from a lookup entity.
- Picklist: In Vryno CRM, a picklist field, also known as a dropdown field or a list field, allows users to select a single option from a predefined list of values. It provides a standardized set of options for data entry, ensuring consistency and uniformity in the selection of values.
- Multiselect Picklist: In Vryno CRM, a multi-select picklist field allows users to select multiple options from a predefined list of values. It provides the flexibility to choose more than one value from a set of options, enabling users to capture multiple attributes or characteristics associated with a record.
- Text Editor: A text editor field in Vryno CRM allows users to input and edit text content with advanced formatting options. It provides a rich editing interface that enables users to create and modify text using various formatting styles, fonts, colors, and other editing tools.
- Auto-number: An auto number field in Vryno CRM is a field that automatically generates a unique, sequential number for each record created within a specific entity. It assigns a system-generated number to the record, eliminating the need for manual entry or management of unique identifiers.
- Formula: A Formula field in Vryno CRM is a dynamic field that calculates values based on specified formulas or expressions. It allows users to perform calculations, manipulate data, or combine fields to generate custom calculations and automate data-driven processes, providing valuable insights and streamlining business operations within the CRM system.
How to add fields to modules in Vryno CRM
- How to add single line text field in Vryno CRM
A single line text field in Vryno CRM is a field that allows users to enter and store a single line or a limited amount of text information. It is typically used to capture concise and straightforward data.
Step 1: Login to your Vryno CRM account

Step 2: Click on your profile and choose Settings

Step 3: Open the Customizations drop-down and click on Modules and Fields

Step 4: Click on the module you wish to add fields

Step 5: On the top right corner click on add fields

Step 6: In the window that pops up, add all the details that include

Field Label: Enter the name of the field here
Field Type: Choose Single Line Text
Minimum Character Length: Minimum number of characters the field response must have.
Maximum Character Length: Maximum number of characters the field response must have.
Mandatory: Activate if you want to make it a mandatory field (Records can’t be saved until user adds to response to mandatory fields)
Visible: Deactivate it to make the field invisible
Show in Quick Create: Activate it make this field visible in the quick create form
Check Duplicacy: Activate it to enable duplicate check for this field
Step 7: Click on Save

- How to add Email field in Vryno CRM
In Vryno CRM, the email field is a common data field used to capture and store the email addresses of contacts, customers, or leads. It allows for the storage and management of email-related information within the CRM platform.
Step 1: Login to your Vryno CRM account

Step 2: Click on your profile and choose Settings

Step 3: Open the Customizations drop-down and click on Modules and Fields

Step 4: Click on the module you wish to add fields

Step 5: On the top right corner click on add fields

Step 6: In the window that pops up, add all the details that include:

Field Label: Enter the name of the field here Field Type: Choose Email Mandatory: Activate if you want to make it a mandatory field (Records can’t be saved until user adds to response to mandatory fields) Visible: Deactivate it to make the field invisible Show in Quick Create: Activate it make this field visible in the quick create form Check Duplicacy: Activate it to enable duplicate check for this field
Step 7: Click on Save

- How to add Number field in Vryno CRM
A number field in Vryno CRM allows users to enter numerical data, such as quantities, amounts, or numerical identifiers, for various records. It enables the storage and manipulation of numerical values within the CRM platform.
Step 1: Login to your Vryno CRM account

Step 2: Click on your profile and choose Settings

Step 3: Open the Customizations drop-down and click on Modules and Fields

Step 4: Click on the module you wish to add fields

Step 5: On the top right corner click on add fields

Step 6: In the window that pops up, add all the details that include:

Field Label: Enter the name of the field here
Field Type: Choose Number
Decimal Number Upto Precision: Choose between 0, 2 & 4 Decimal Point
Mandatory: Activate if you want to make it a mandatory field (Records can’t be saved until user adds to response to mandatory fields)
Visible: Deactivate it to make the field invisible
Show in Quick Create: Activate it make this field visible in the quick create form
Step 7: Click on Save

- How to add Phone Number field in Vryno CRM
In Vryno CRM, a phone number field is used to capture and store the phone numbers of contacts, customers, or leads. It allows for the storage and management of phone-related information within the CRM platform.
Step 1: Login to your Vryno CRM account

Step 2: Click on your profile and choose Settings

Step 3: Open the Customizations drop-down and click on Modules and Fields

Step 4: Click on the module you wish to add fields

Step 5: On the top right corner click on add fields

Step 6: In the window that pops up, add all the details that include:

Field Label: Enter the name of the field here
Field Type: Choose Phone Number
Mandatory: Activate if you want to make it a mandatory field (Records can’t be saved until user adds to response to mandatory fields)
Visible: Deactivate it to make the field invisible
Show in Quick Create: Activate it make this field visible in the quick create form
Check Duplicacy: Activate it to enable duplicate check for this field
Step 7: Click on Save

- How to add Date field in Vryno CRM
In Vryno CRM, a date field is used to capture and store dates associated with various activities, events, or records. It allows for the storage and management of date-related information within the CRM platform.
Step 1: Login to your Vryno CRM account

Step 2: Click on your profile and choose Settings

Step 3: Open the Customizations drop-down and click on Modules and Fields

Step 4: Click on the module you wish to add fields

Step 5: On the top right corner click on add fields

Step 6: In the window that pops up, add all the details that include

Field Label: Enter the name of the field here
Field Type: Choose Date
Minimum Date: Set the minimum value of Date that can be entered by the user
Maximum Date: Set the maximum value of Date that can be entered by the user
Mandatory: Activate if you want to make it a mandatory field (Records can’t be saved until user adds to response to mandatory fields)
Visible: Deactivate it to make the field invisible
Show in Quick Create: Activate it make this field visible in the quick create form
Step 7: Click on Save

- How to add Date & Time field in Vryno CRM
In Vryno CRM, a date and time field is used to capture and store both the date and time information associated with various activities, events, or records. It allows for the storage and management of precise date and time-related information within the CRM platform.
Step 1: Login to your Vryno CRM account

Step 2: Click on your profile and choose Settings

Step 3: Open the Customizations drop-down and click on Modules and Fields

Step 4: Click on the module you wish to add fields

Step 5: On the top right corner click on add fields

Step 6: In the window that pops up, add all the details that include

Field Label: Enter the name of the field here
Field Type: Choose Date & Time
Minimum Date: Set the minimum value of Date that can be entered by the user
Maximum Date: Set the maximum value of Date that can be entered by the user
Mandatory: Activate if you want to make it a mandatory field (Records can’t be saved until user adds to response to mandatory fields)
Visible: Deactivate it to make the field invisible
Show in Quick Create: Activate it make this field visible in the quick create form
Step 7: Click on Save

- How to add Text Area field in Vryno CRM
In Vryno CRM, a Text Area field is used to capture and store text or comments that require more than one line of input. It allows for the storage and management of longer, more detailed pieces of information within the CRM platform.
Step 1: Login to your Vryno CRM account

Step 2: Click on your profile and choose Settings

Step 3: Open the Customizations drop-down and click on Modules and Fields

Step 4: Click on the module you wish to add fields

Step 5: On the top right corner click on add fields

Step 6: In the window that pops up, add all the details that include:

Field Label: Enter the name of the field here
Field Type: Choose Text Area
Minimum Character Length: Minimum number of characters the field response must have.
Maximum Character Length: Maximum number of characters the field response must have.
Mandatory: Activate if you want to make it a mandatory field (Records can’t be saved until user adds to response to mandatory fields)
Visible: Deactivate it to make the field invisible
Show in Quick Create: Activate it make this field visible in the quick create form
Step 7: Click on Save

- How to add Yes/No field in Vryno CRM
In Vryno CRM, a Yes/No field is used to capture and store binary or boolean information, representing a simple choice between two options: “Yes” or “No.” It allows for the storage and management of straightforward yes-or-no responses within the CRM platform
Step 1: Login to your Vryno CRM account

Step 2: Click on your profile and choose Settings

Step 3: Open the Customizations drop-down and click on Modules and Fields

Step 4: Click on the module you wish to add fields

Step 5: On the top right corner click on add fields

Step 6: In the window that pops up, add all the details that include:

Field Label: Enter the name of the field here
Field Type: Choose Yes/No
Mandatory: Activate if you want to make it a mandatory field (Records can’t be saved until user adds to response to mandatory fields)
Visible: Deactivate it to make the field invisible
Show in Quick Create: Activate it make this field visible in the quick create form
Step 7: Click on Save

- How to add Searchbox field in Vryno CRM
In Vryno CRM, a Searchbox field is a type of field that allows users to establish relationships between different modules or records within the CRM platform. It enables users to search, link, and associate related data from one modules to another.
Step 1: Login to your Vryno CRM account

Step 2: Click on your profile and choose Settings

Step 3: Open the Customizations drop-down and click on Modules and Fields

Step 4: Click on the module you wish to add fields

Step 5: On the top right corner click on add fields

Step 6: In the window that pops up, add all the details that include:

Field Label: Enter the name of the field here
Field Type: Choose Search box
Record Lookup App: Here you can choose where you want to fetch data from, the options available are:
- CRM: Lets you choose from various modules in the CRM
- Accounts: Lets you associate a User with the record
Record Lookup Module: Results shown in this section depend on your response in the Record Lookup App field:
- If CRM is chosen: Lets you choose amongst all the available modules in the system
- If Accounts is chosen: Lets you associate Users
Search by in “Module Name”: Lets you choose the key fields on the basis of which you would like to search data
Mandatory: Activate if you want to make it a mandatory field (Records can’t be saved until user adds to response to mandatory fields)
Visible: Deactivate it to make the field invisible
Show in Quick Create: Activate it make this field visible in the quick create form
Step 7: Click on Save

- How to add Multiselect Searchbox field in Vryno CRM
In Vryno CRM, a multiselect Searchbox field allows users to establish relationships between entities while selecting multiple related records from a separate entity. It combines the functionality of a multiselect field and a Searchbox field, enabling the selection of multiple related records from a lookup entity.
Step 1: Login to your Vryno CRM account

Step 2: Click on your profile and choose Settings

Step 3: Open the Customizations drop-down and click on Modules and Fields

Step 4: Click on the module you wish to add fields

Step 5: On the top right corner click on add fields

Step 6: In the window that pops up, add all the details that include:

Field Label: Enter the name of the field here
Field Type: Choose Multiselect Search box
Record Lookup App: Here you can choose where you want to fetch data from, the options available are:
- CRM: Lets you choose from various modules in the CRM
- Accounts: Lets you associate a User with the record
Record Lookup Module: Results shown in this section depend on your response in the Record Lookup App field:
- If CRM is chosen: Lets you choose amongst all the available modules in the system
- If Accounts is chosen: Lets you associate Users
Search by in “Module Name”: Lets you choose the key fields on the basis of which you would like to search data Mandatory: Activate if you want to make it a mandatory field (Records can’t be saved until user adds to response to mandatory fields) Visible: Deactivate it to make the field invisible Show in Quick Create: Activate it make this field visible in the quick create form
Step 7: Click on Save

- How to add Picklist field in Vryno CRM
In Vryno CRM, a picklist field, also known as a dropdown field or a list field, allows users to select a single option from a predefined list of values. It provides a standardized set of options for data entry, ensuring consistency and uniformity in the selection of values.
Step 1: Login to your Vryno CRM account

Step 2: Click on your profile and choose Settings

Step 3: Open the Customizations drop-down and click on Modules and Fields

Step 4: Click on the module you wish to add fields

Step 5: On the top right corner click on add fields

Step 6: In the window that pops up, add all the details that include:

Field Label: Enter the name of the field here
Field Type: Choose Picklist
Dropdown Values: Lets you enter the Responses you want to add to the created Picklist. Along with that we have signs next to each response you’ve added, here are the uses:
- +: Lets you add a Picklist Response
- –: Lets you hide a Picklist Response
Mandatory: Activate if you want to make it a mandatory field (Records can’t be saved until user adds to response to mandatory fields)
Visible: Deactivate it to make the field invisible
Show in Quick Create: Activate it make this field visible in the quick create form
Step 7: Click on Save

- How to add Multiselect Picklist field in Vryno CRM
In Vryno CRM, a multi-select picklist field allows users to select multiple options from a predefined list of values. It provides the flexibility to choose more than one value from a set of options, enabling users to capture multiple attributes or characteristics associated with a record.
Step 1: Login to your Vryno CRM account

Step 2: Click on your profile and choose Settings

Step 3: Open the Customizations drop-down and click on Modules and Fields

Step 4: Click on the module you wish to add fields

Step 5: On the top right corner click on add fields

Step 6: In the window that pops up, add all the details that include:

Field Label: Enter the name of the field here
Field Type: Choose Multiselect Picklist
Dropdown Values: Lets you enter the Responses you want to add to the created Picklist. Along with that we have signs next to each response you’ve added, here are the uses:
+: Lets you add a Picklist Response
–: Lets you hide a Picklist Response
Mandatory: Activate if you want to make it a mandatory field (Records can’t be saved until user adds to response to mandatory fields)
Visible: Deactivate it to make the field invisible
Show in Quick Create: Activate it make this field visible in the quick create form
Step 7: Click on Save

- How to add Text Editor field in Vryno CRM
A text editor field in Vryno CRM allows users to input and edit text content with advanced formatting options. It provides a rich editing interface that enables users to create and modify text using various formatting styles, fonts, colors, and other editing tools.
Step 1: Login to your Vryno CRM account

Step 2: Click on your profile and choose Settings

Step 3: Open the Customizations drop-down and click on Modules and Fields

Step 4: Click on the module you wish to add fields

Step 5: On the top right corner click on add fields

Step 6: In the window that pops up, add all the details that include:

Field Label: Enter the name of the field here Field Type: Choose Text Editor Mandatory: Activate if you want to make it a mandatory field (Records can’t be saved until user adds to response to mandatory fields) Visible: Deactivate it to make the field invisible Show in Quick Create: Activate it make this field visible in the quick create form
Step 7: Click on Save

- How to add Autonumber field in Vryno CRM
An auto number field in Vryno CRM is a field that automatically generates a unique, sequential number for each record created within a specific entity. It assigns a system-generated number to the record, eliminating the need for manual entry or management of unique identifiers.
Step 1: Login to your Vryno CRM account

Step 2: Click on your profile and choose Settings

Step 3: Open the Customizations drop-down and click on Modules and Fields

Step 4: Click on the module you wish to add fields

Step 5: On the top right corner click on add fields

Step 6: In the window that pops up, add all the details that include:

Field Label: Enter the name of the field here
Field Type: Choose Autonumber
Prefix: Lets you add a defined prefix to the Unique ID (Eg: If LE is chosen as a Prefix, Autonumber for the first created record would look like: LE0001ID)
Suffix: Lets you add a defined suffix to the Unique ID (Eg: If ID is chosen as a Suffix, Autonumber for the first created record would look like: LE0001ID)
Padding Character: Lets you choose a character for Padding (Eg: If 0 is chosen as a padding character, Autonumber for the first created record would look like: LE0001ID)
Padding Length: Lets you choose the length of Autonumber (Eg: If 4 is chosen as padding length, Autonumber for the first created record would look like: LE0001ID)
Visible: Deactivate it to make the field invisible
Step 7: Click on Save

How to rearrange fields in Vryno CRM
Step 1: Login to your Vryno CRM account

Step 2: Click on your profile and choose Settings

Step 3: Open the Customizations drop-down and click on Modules and Fields

Step 4: Click on the module you wish to add fields

Step 5: Click on Up/Down Arrow to move fields Up/Down in Order respectively

How to Edit Fields in Vryno CRM
Step 1: Login to your Vryno CRM account

Step 2: Click on your profile and choose Settings

Step 3: Open the Customizations drop-down and click on Modules and Fields

Step 4: Click on the module where you wish to edit fields

Step 5: Click on the edit button next to the field you wish to edit

Step 6: Make the required changes and click on Save