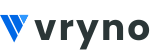What are Customized Widgets?
Tailored widgets are unique elements or modules that users can customize according to their specific preferences and requirements within a software application or platform. These widgets provide users with the flexibility to exhibit and engage with data in diverse formats, including charts, graphs, tables, or customized visualizations, aligning with their analytical needs and objectives.
Now you have the ability to customize your widgets using various formats such as Bar Graphs, Line Graphs, and Pie Charts.
Steps to Elevate Your Dashboard Game with Customized Widgets
1. Login to Vryno CRM
Log in to your Vryno CRM account.
2. Access Default Dashboard
3. Creating a New Dashboard
Click on “+ Dashboard” to initiate the creation of a new dashboard.
4. Adding Widgets
- Once prompted, provide a name for your dashboard.

- Add widgets to your dashboard by selecting “+ Widgets” located in the top right corner.
5. Widget Configuration
You can add multiple widgets.
For each widget, specify the following details:
- Widget name
- Module name module for which u are creating widget
- Custom view
- Graph type – Please choose the desired options, including Bar Graph, Line Graph, and Pie Chart, from the available selections.For example:WIDGET: 1
GRAPH TYPE: Bar Graph
 WIDGET: 2
WIDGET: 2
GRAPH TYPE: Line Graph
WIDGET: 3
GRAPH TYPE: Pie Chart
6. Saving Configuration
- After configuring the widgets, set the Graph type according to your preferences.
- Click on “Save” to confirm your dashboard configuration.

7. Activating Widgets
Ensure the toggle button is active beside each widget you wish to include in the dashboard.
8. Finalizing Dashboard Creation
Click on “Save” to finalize the creation of your dashboard.
9. Viewing the Dashboard