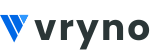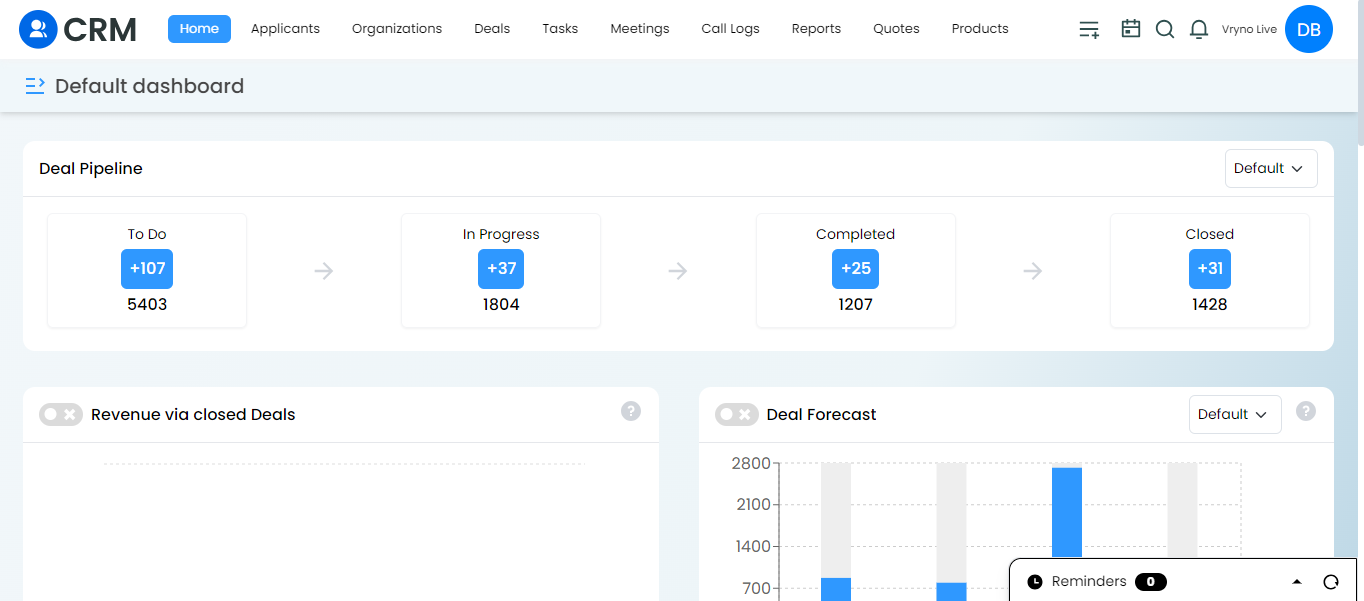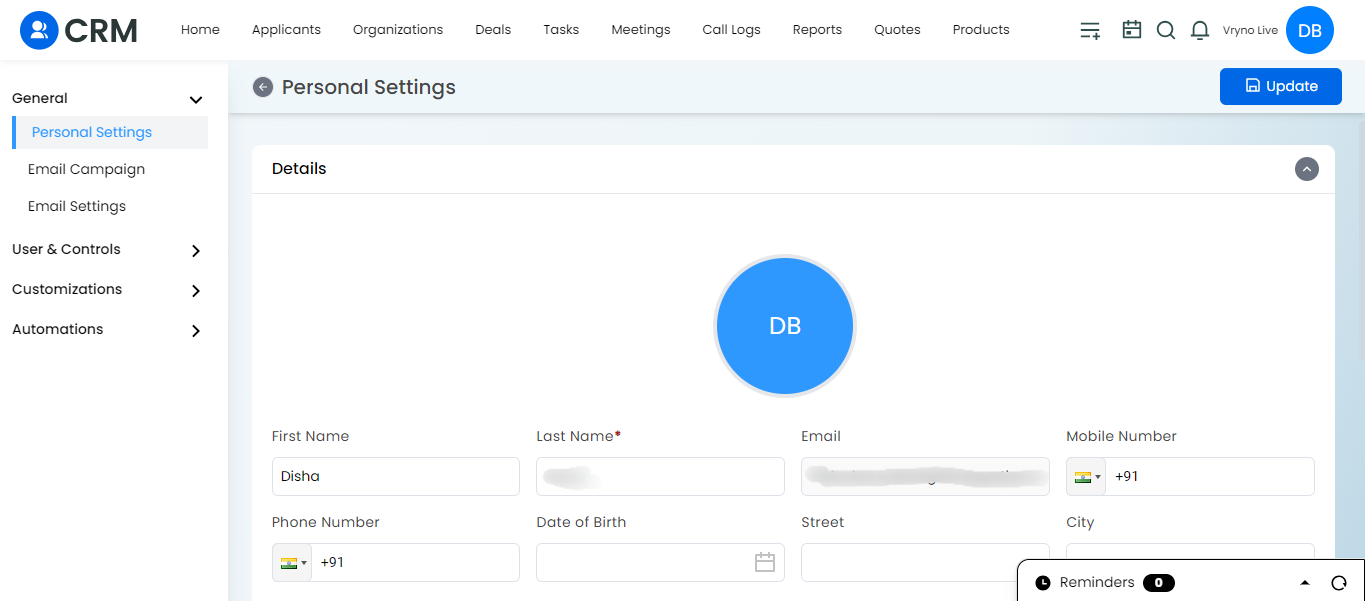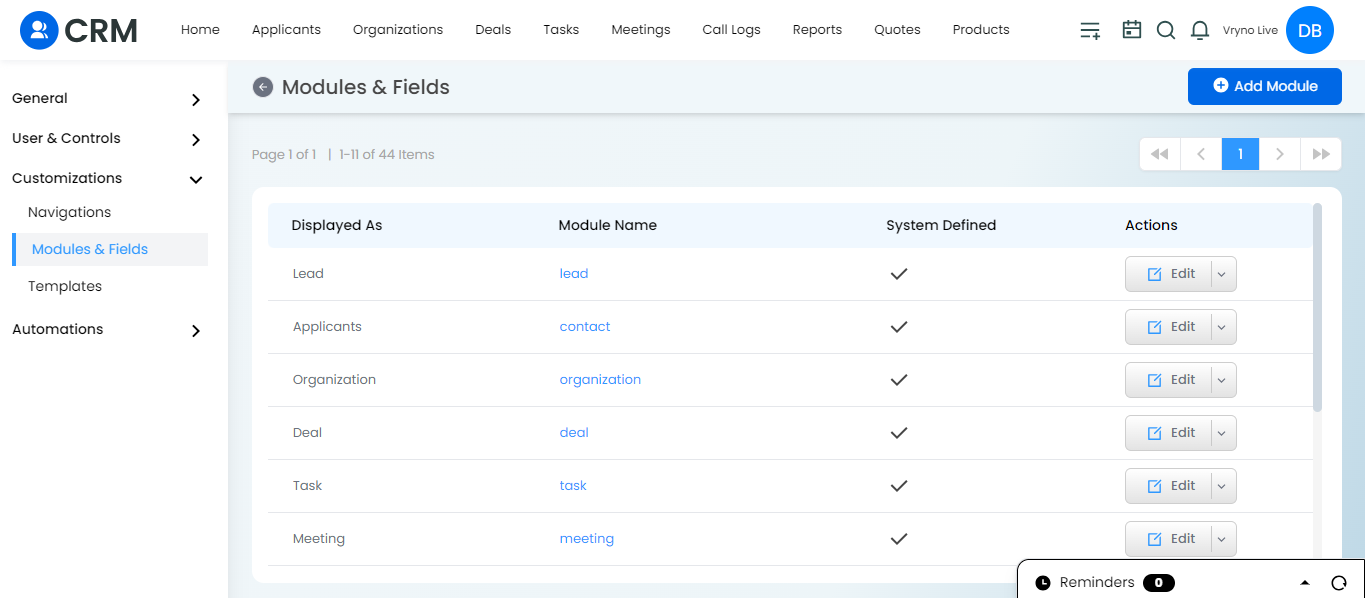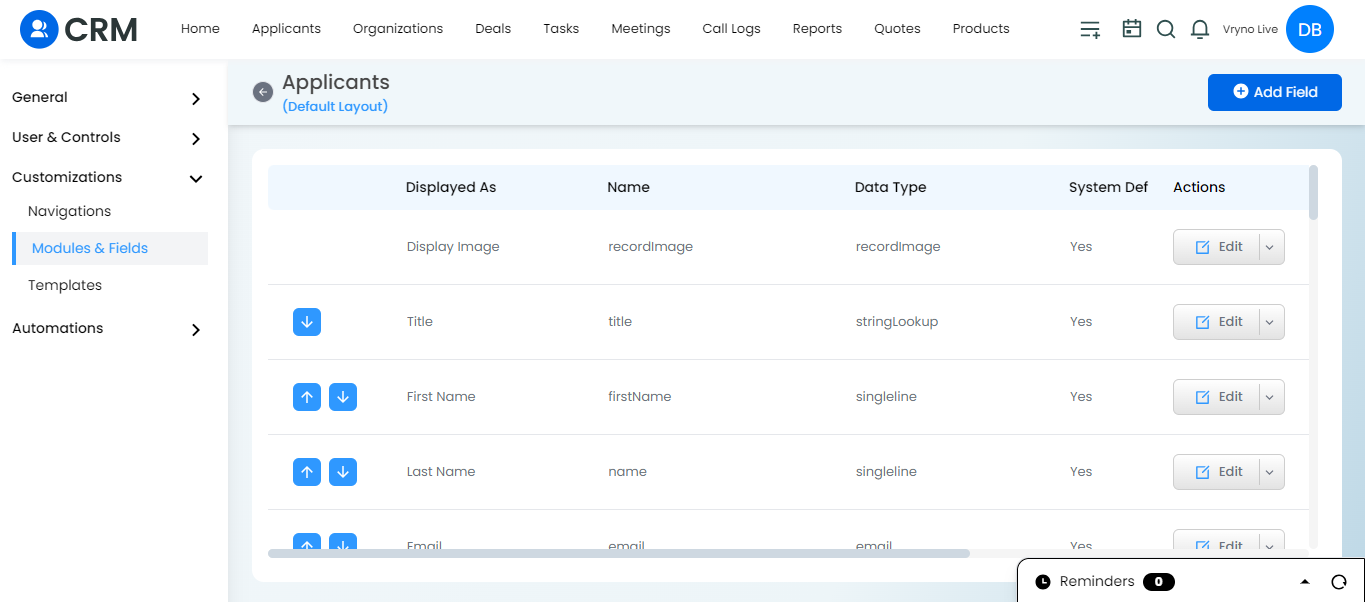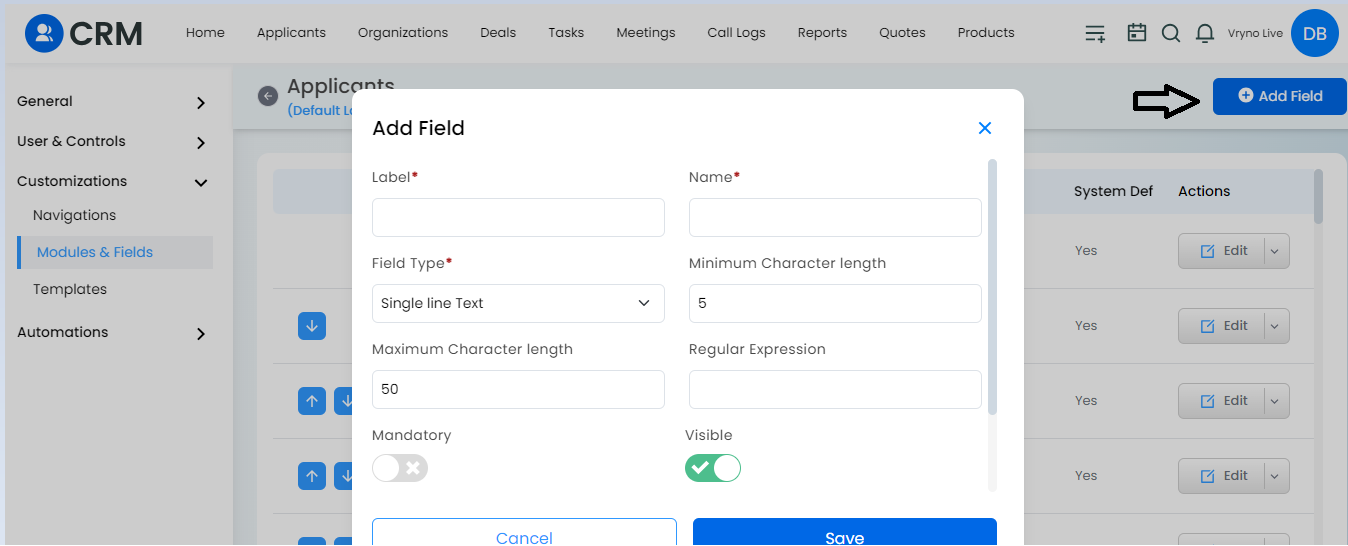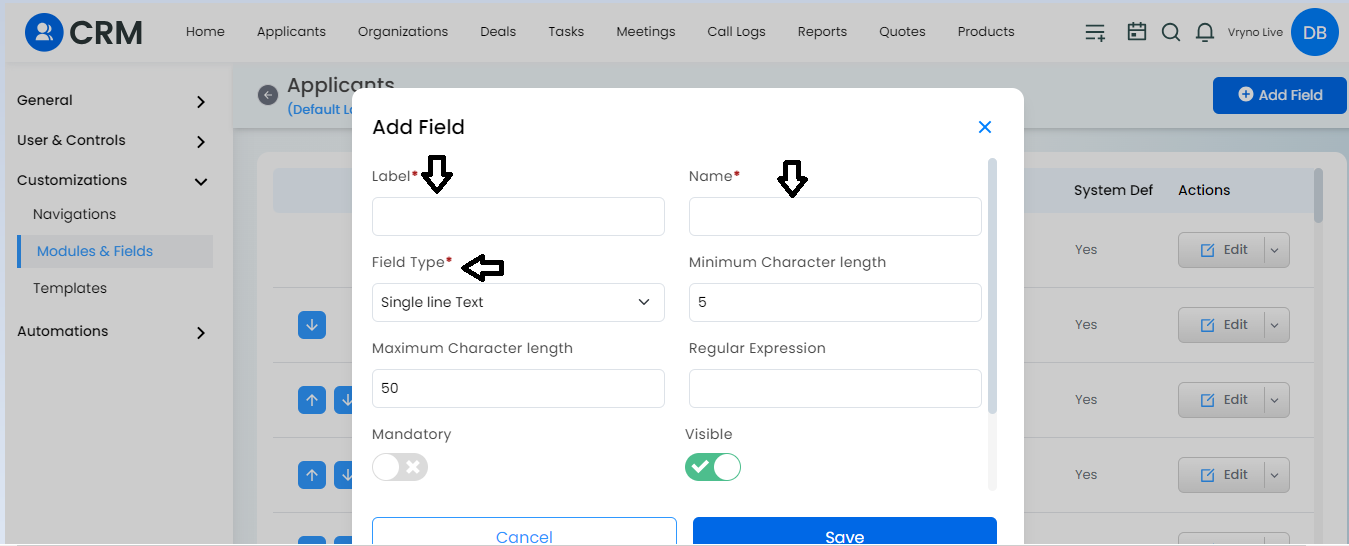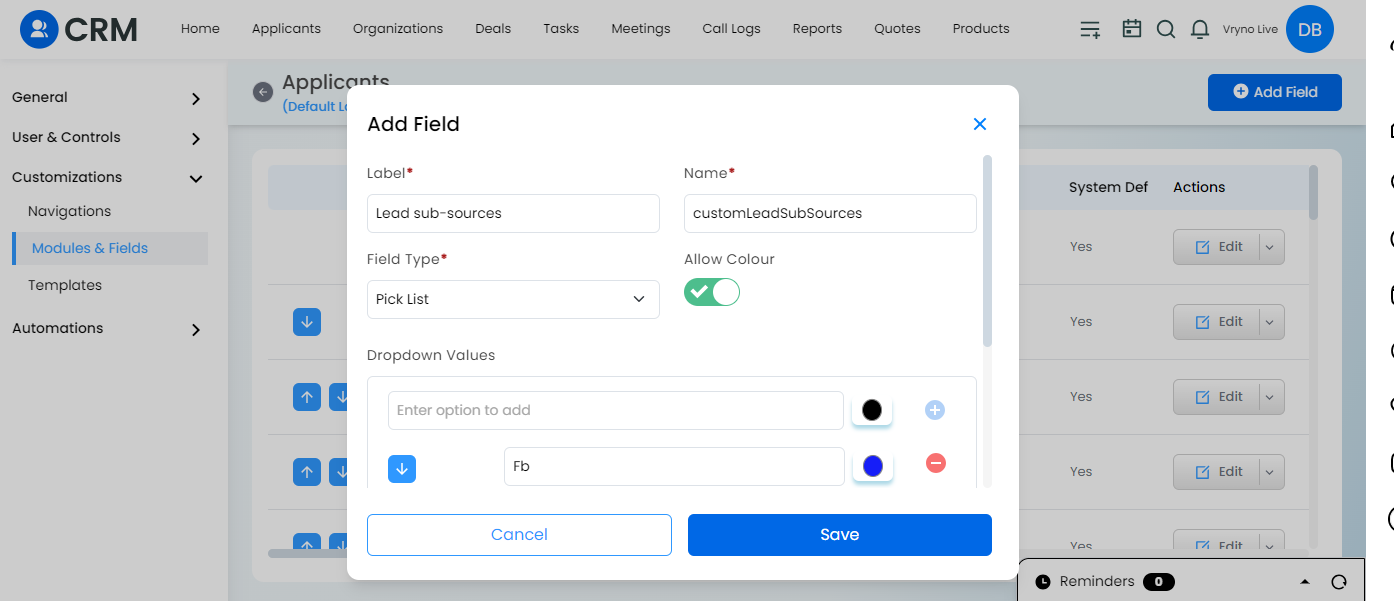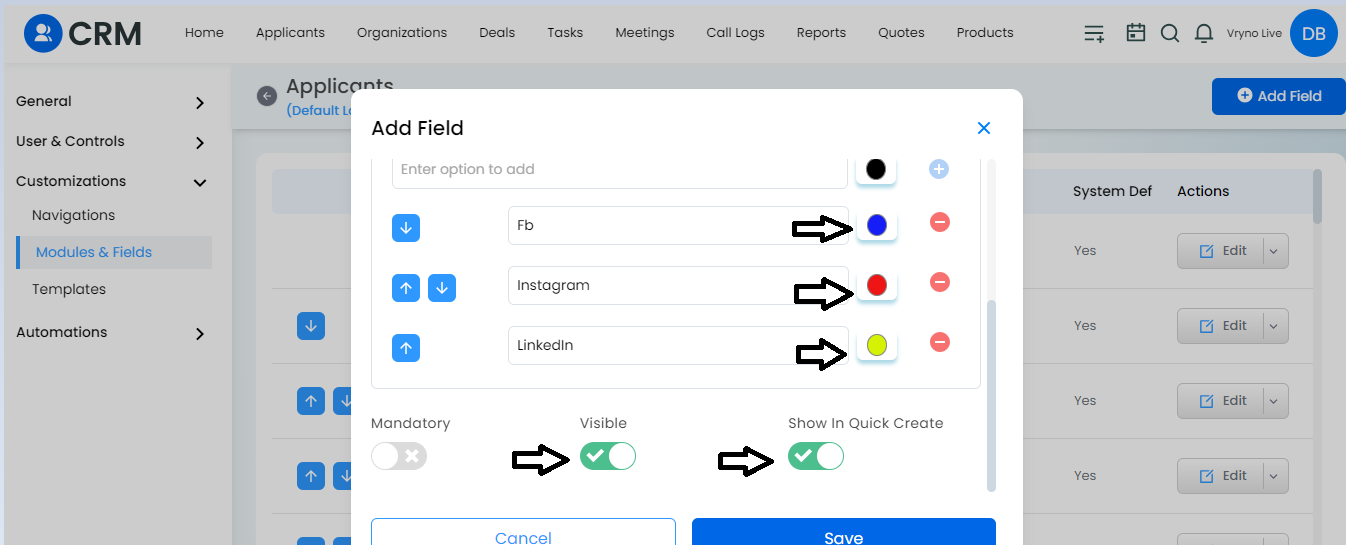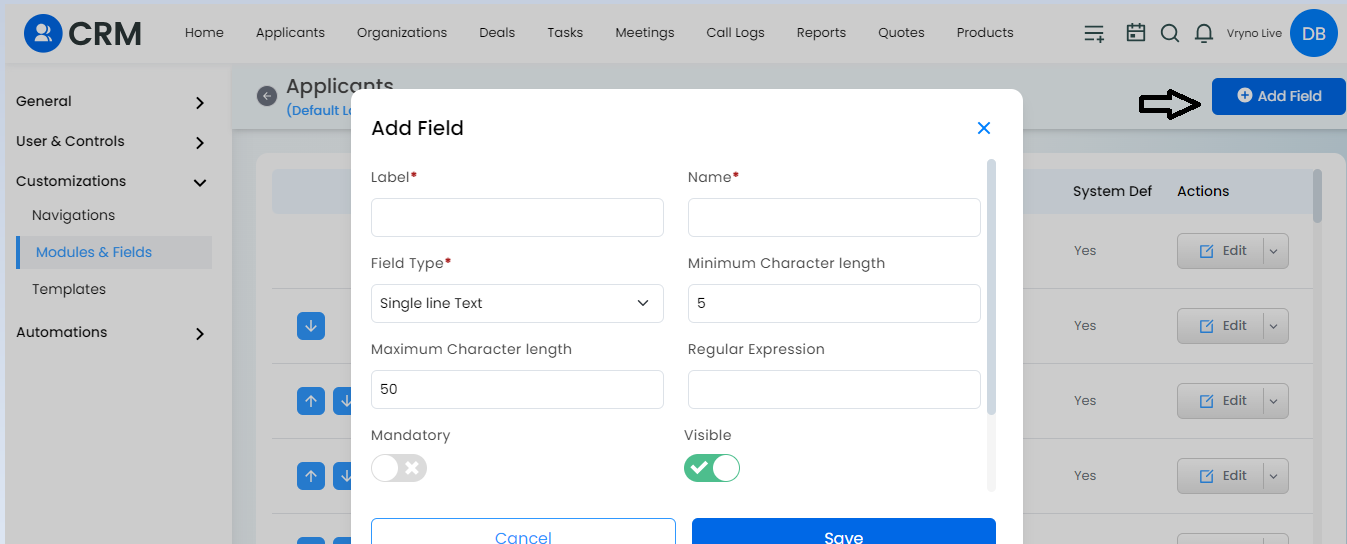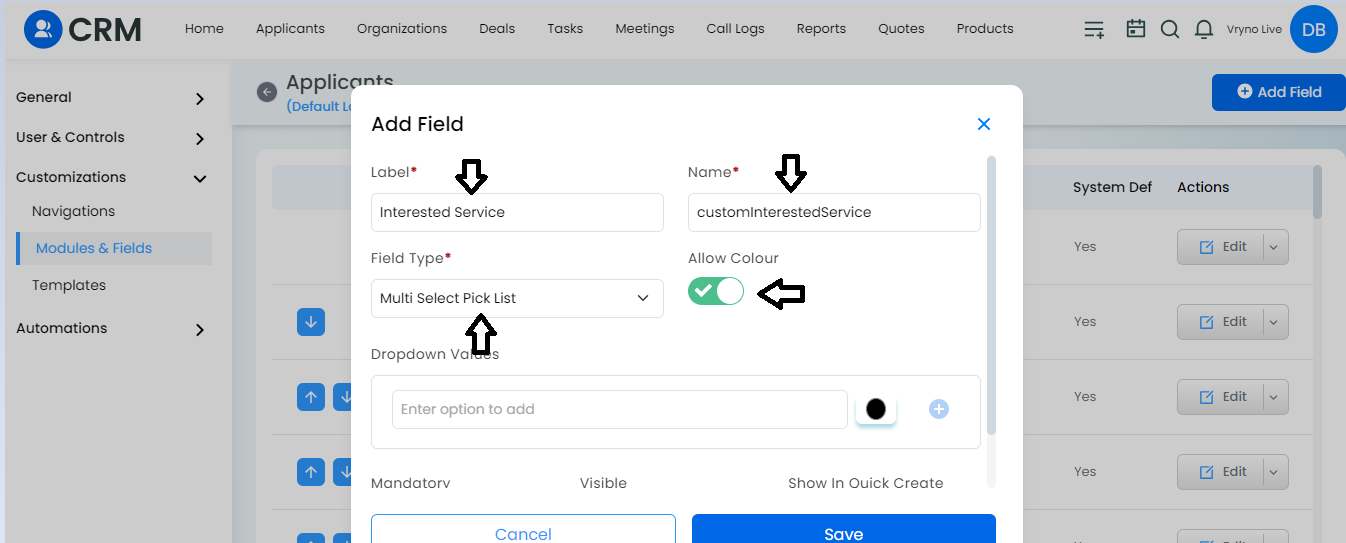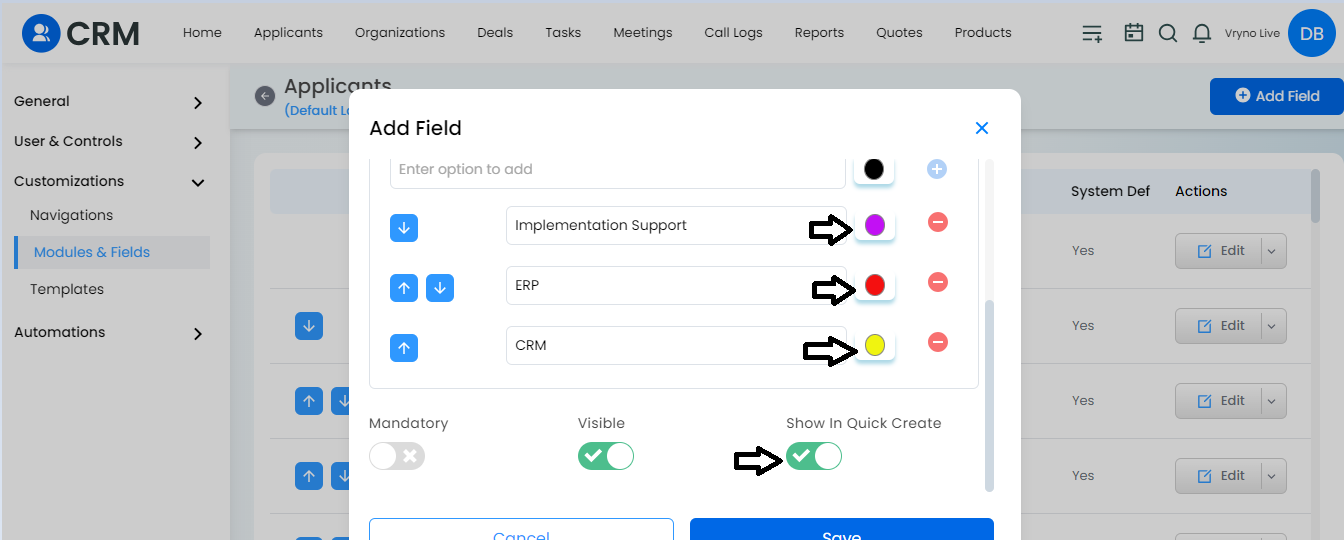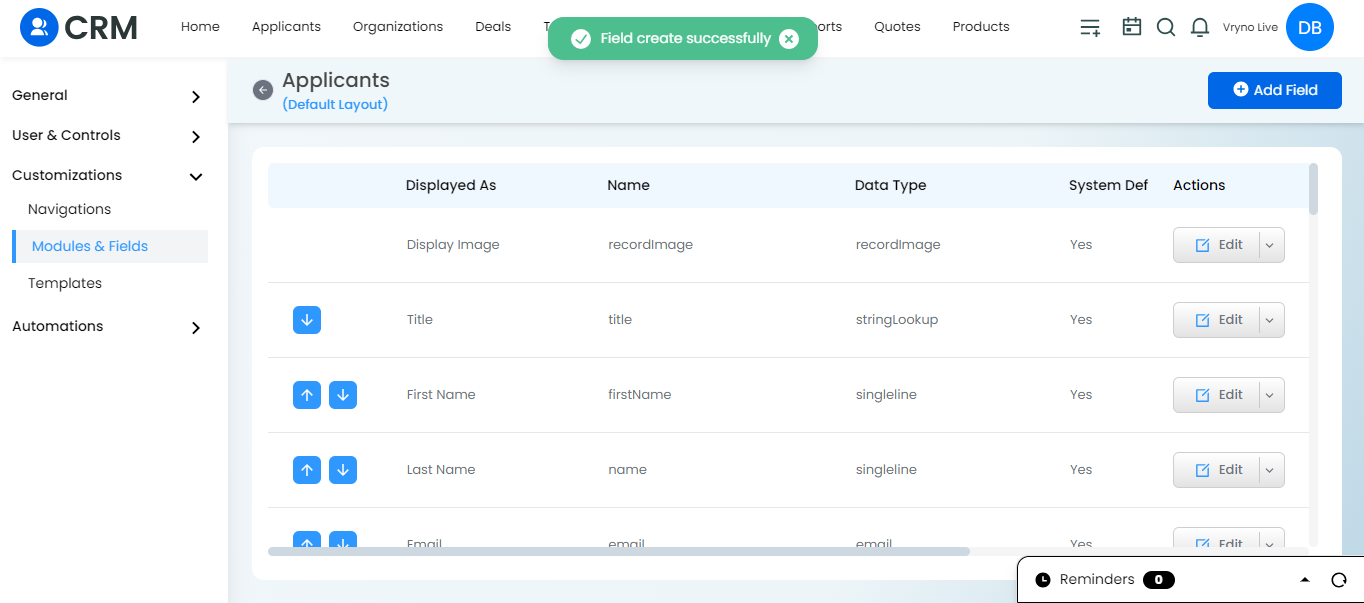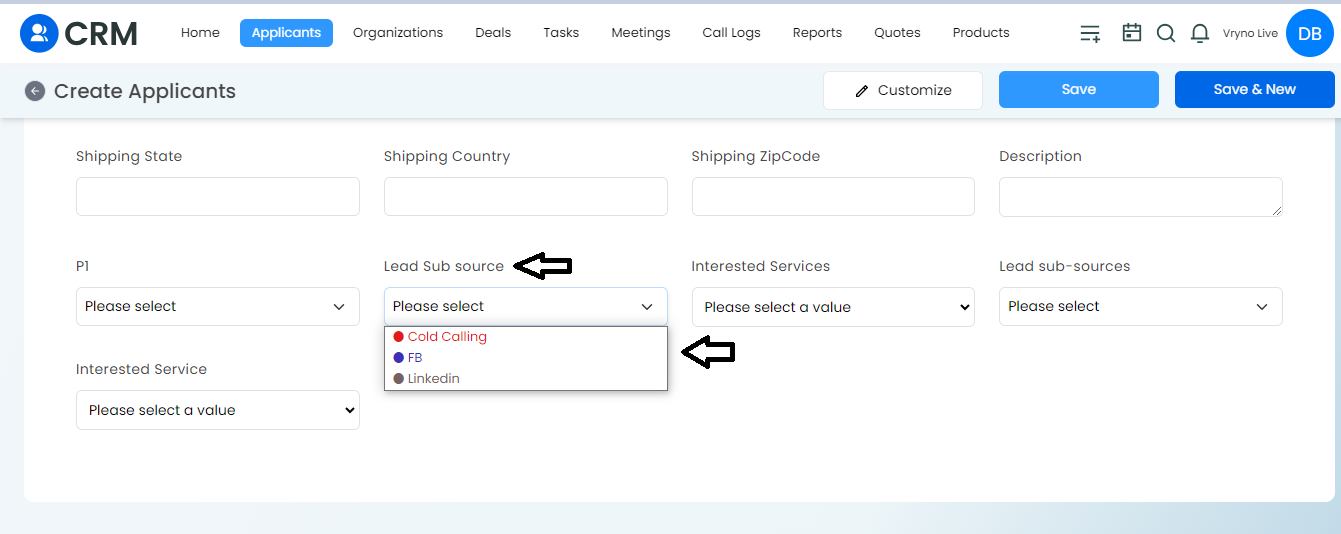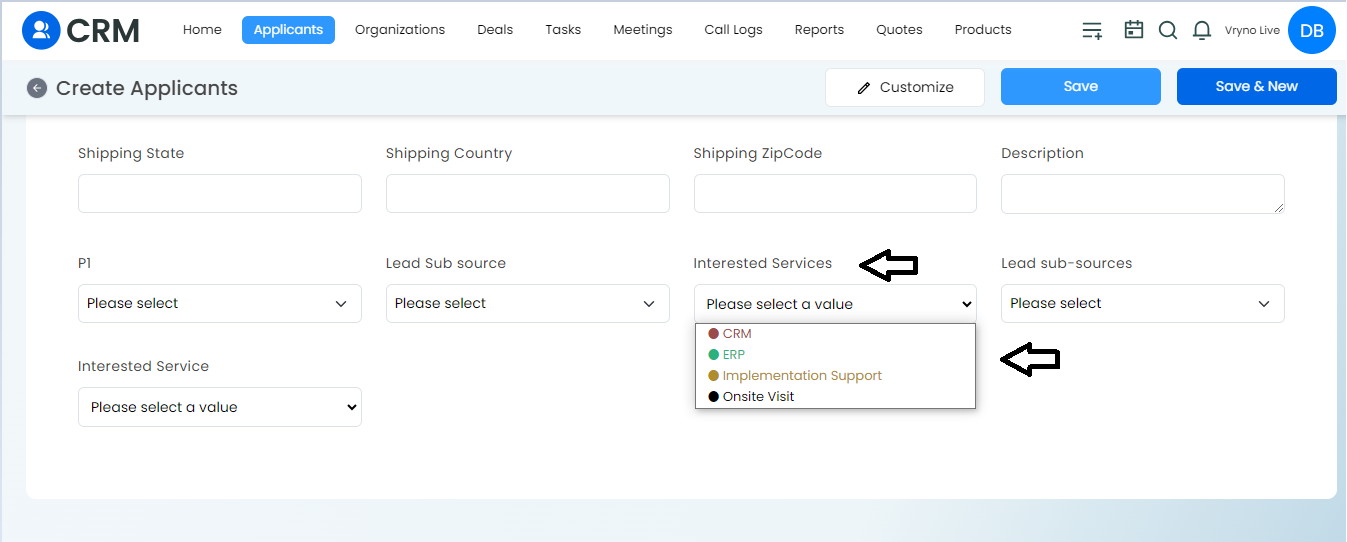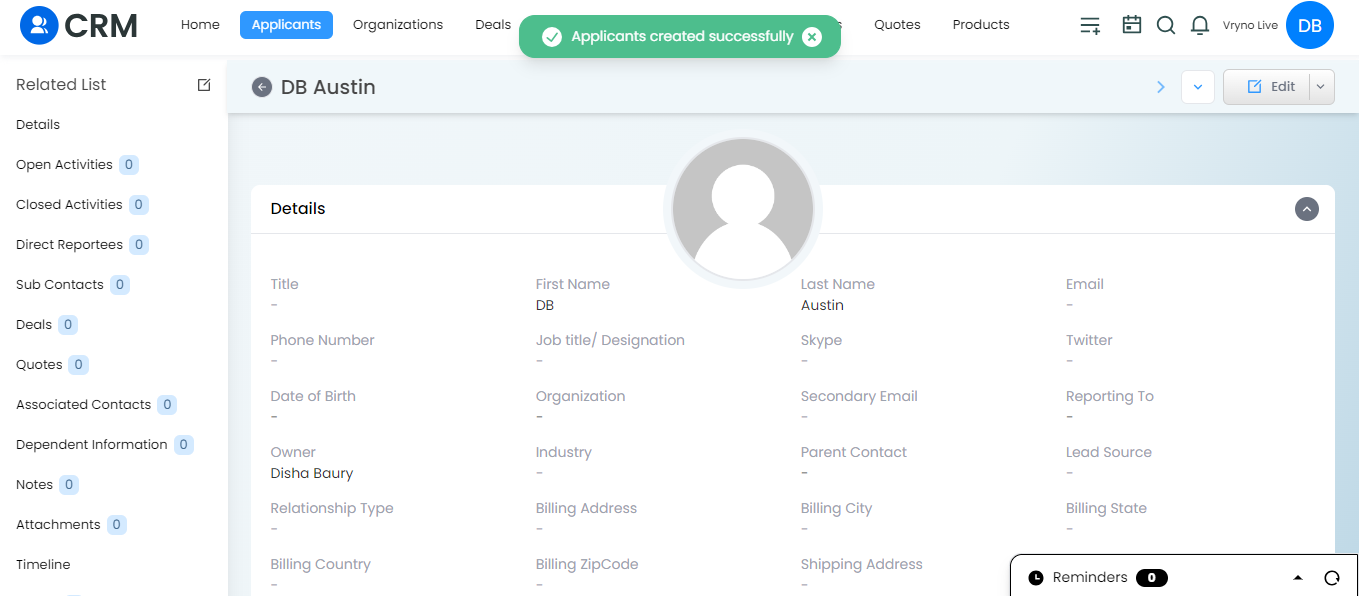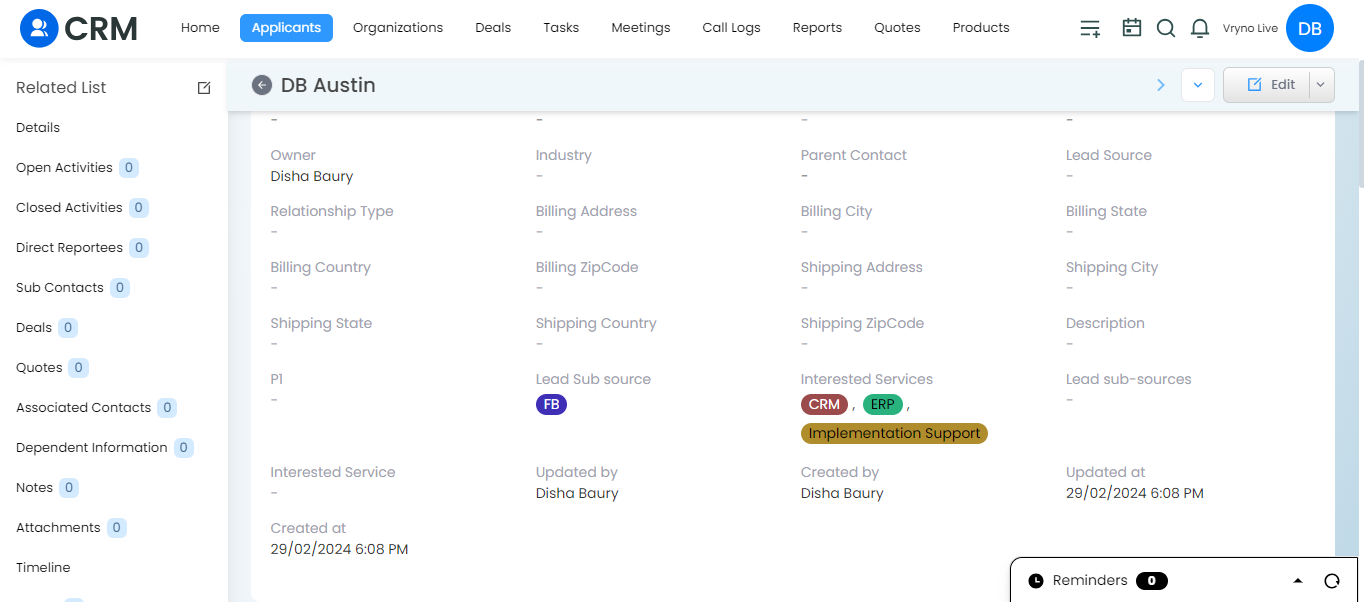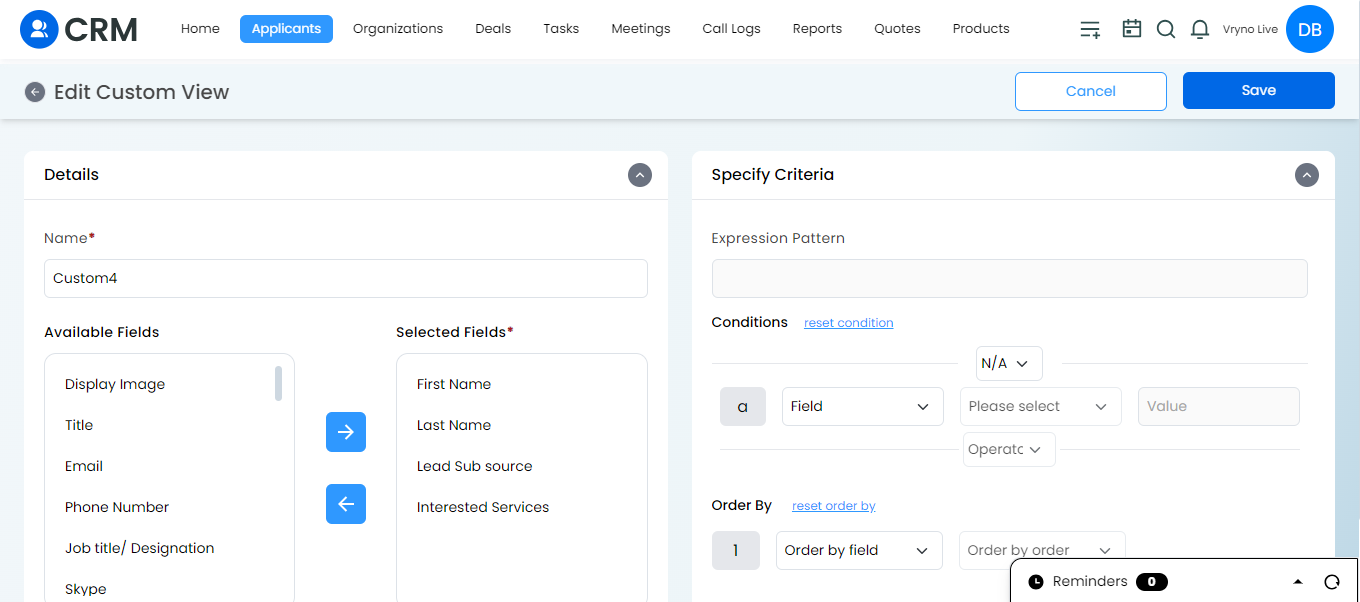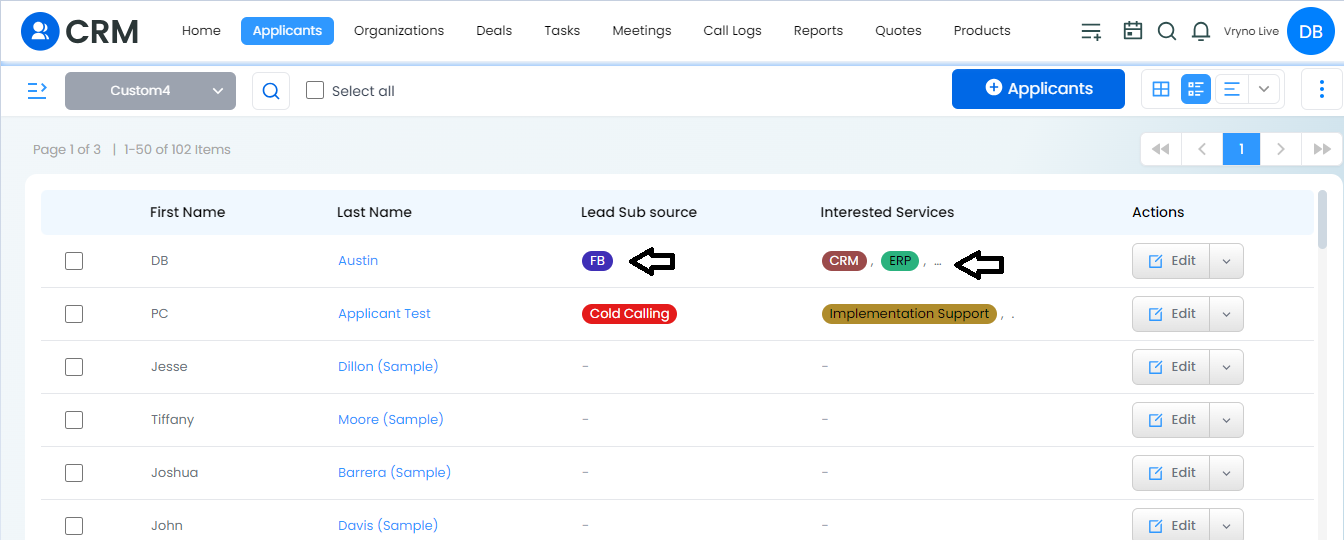What do you mean by Color Picklist?
A Color Picklist in CRM refers to a feature that allows users to assign specific colors to values within a picklist or dropdown field. Instead of displaying only text options, the picklist presents a range of colors that users can choose from when selecting an option.
The Color Picklist feature is particularly useful in CRM systems for various purposes:
- Visual Representation: It provides a visual representation of data, making it easier for users to interpret and analyze information at a glance.
- Customization: Users can assign colors to different categories, statuses, or priorities within the CRM system, enabling them to customize the interface according to their preferences or organizational needs.
- Enhanced User Experience: By adding color-coded options, the CRM interface becomes more intuitive and user-friendly, leading to improved efficiency and productivity.
- Quick Identification: Color-coded picklists allow users to quickly identify and distinguish between different types of records or activities, reducing the risk of errors and enhancing data accuracy.
Steps to Implement Color Picklists:
- Login and Access Settings:
- Customization Settings: Modules & Fields:
- Adding a New Field:
- Setting Dropdown Values with Colors:
- Adding Another Field with Color:
- Viewing Color-Coded Fields in Applicants Module:
- Creating a Custom View: